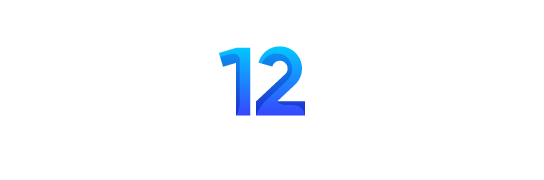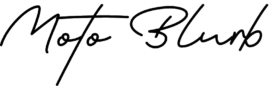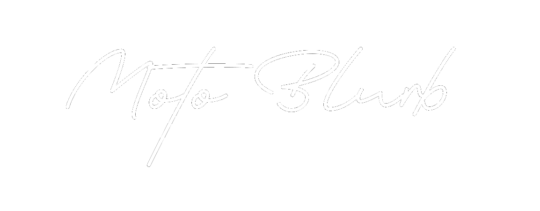Are you looking to ensure your Forcite helmet is running smoothly with the latest features and optimizations? Updating your helmet firmware is essential for peak performance and enhanced functionality. Follow this comprehensive guide to effortlessly navigate through the update process.
Locating the Update Option
Begin by accessing the Forcite app on your mobile device. Navigate to the main menu and tap on “Settings.” From there, select “Helmet” and proceed to “Firmware Update.”
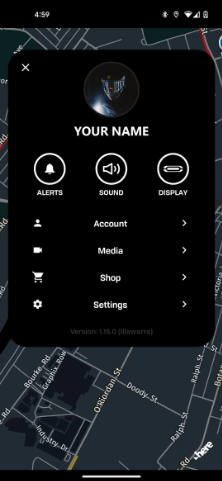
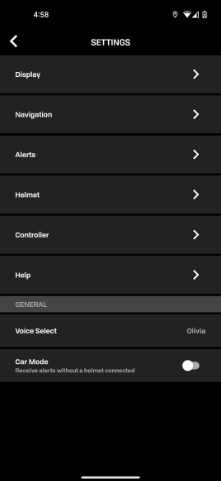
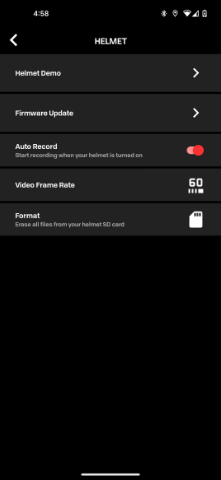
Preparation and Requirements
Before initiating the update, it’s crucial to ensure that your helmet and mobile device are properly connected and paired. The Forcite app will automatically check for these connections. If either your helmet or mobile phone lacks sufficient charge or isn’t connected, the update button will be hidden. You’ll receive prompts to charge or connect your devices until they meet the necessary requirements.
Please note: Updating your helmet is not possible while it’s plugged into a computer in ‘data transfer mode.’ Ensure your helmet is either unplugged or in charging mode.
Update Information
Upon reaching the update screen, you’ll find details regarding available updates, including an Info icon. Tapping this icon provides insights into the firmware version you’re updating to and outlines the changes incorporated in the latest update.
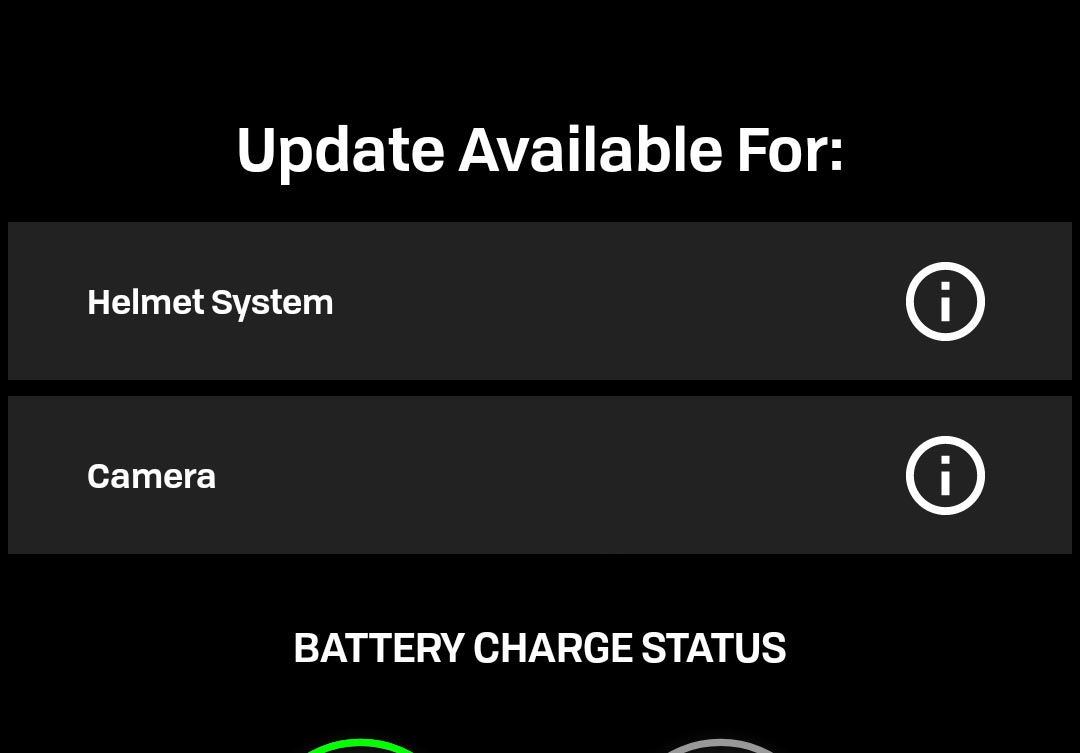
Helmet System Update
The primary update for your helmet system is pivotal in introducing and enhancing features. Keeping your helmet system up-to-date guarantees optimal performance.
Initiating the Update: Before commencing the update, restart your helmet as prompted. Turn off your helmet by holding the power button until no lights are visible. Power it back on, and the update screen will detect the device’s status. The Forcite app will then commence the update process, displaying a progress bar.
Android Specific Instructions: Following a period, you’ll be directed to your Bluetooth settings to ‘Forget’ your Forcite helmet. Ensure to select ‘Forget device’ rather than disconnect. Subsequently, restart and pair your helmet by following the specified steps.
Finalizing the Update: Upon completion, your helmet will automatically turn off. Power it back on, and the update will be verified for correct installation.
The camera update involves downloading a file and placing it on your SD card.
Initiating the Update: The Forcite app will search your SD card for the update file. If located, the update will proceed automatically. If the file is missing, you’ll be prompted to ‘Send Firmware File.’
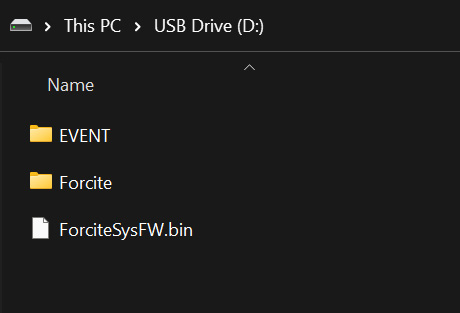
Instructions for File Placement: Follow the emailed instructions to download and place the camera update file on your SD card. Ensure the file is correctly named “ForciteSysFW.bin” for seamless recognition during the update process.
Update Errors and Support
Encountering an error during the update indicates a failed attempt. If errors persist, share your system information and a screenshot of the error screen with Forcite support for assistance.
System Information and Support
Access system information through the designated link on the main update screen. This information provides valuable insights for troubleshooting firmware issues. Share the system report with Forcite support for efficient resolution of any encountered problems.
If you encounter any challenges during the update process, utilize the System Information button to generate a report and reach out to support@forcite.com.au for prompt assistance.
Updating your Forcite helmet firmware is pivotal for unlocking its full potential. Follow this guide meticulously to ensure a seamless update experience and enjoy enhanced performance and features tailored to your needs.